Blender Driver Scripted Expression Tutorial
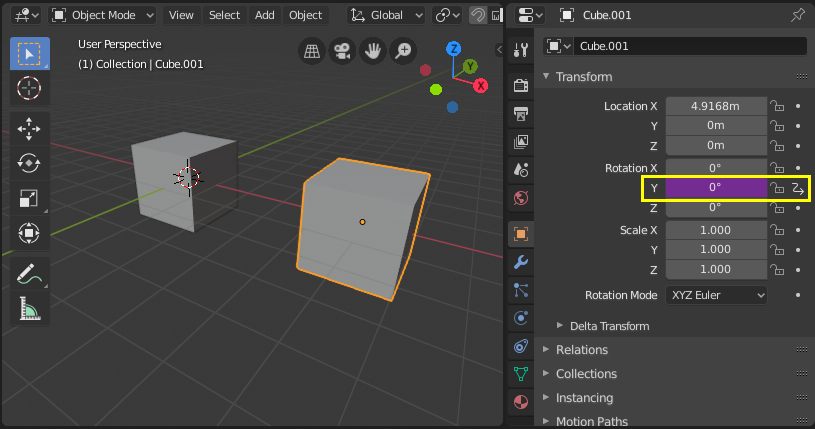
| previous module: 'Creating a GUI for your script' | • Table of Contents • Glossary | next module: 'Import scripts' |
|---|
Tutorial-2 Car (AN) I thought I would show you how easy it is to do this without an Armature and using only standard Animation Nodes to animate it. So, none of my own nodes and no scripted nodes, here is the car again.
This page is an update of a great tutorial originally built for blender 2.44.
Blender is not just useful to create complete animations, but it's also a great modeller. You can build your complete 3D scene in Blender, and then export it to a useful format. In fact, you can use it for much more, for example I was using it as a level editor for a freeware 2D game someone else made. There was a short deadline for the game to be finished, and 2 weeks before that deadline, there still was no level editor for it. It had a custom ASCII level format, consisting of lists of materials, vertices, triangles and objects. So, remembering the Blender Python exporters, I volunteered to write an export script for Blender, so it could be used as level editor. And it worked out very well, Blender can be completely used as level editor for that game now.
In this tutorial we'll learn how to write a simple Python export script for Blender. Without requiring previous Python knowledge, it will explain how to query the objects in your scene, and how to write them to a file. It will also demonstrate the usefulness of export scripts, by showing how you can process the data while exporting, so you can achieve things that would not work by using any other existing format.
So, open Blender, make sure the default scene is loaded, and let's begin.
Finding out about things in a scene[edit]
Before we can export something, we must know what to export. One way to get this information is the Outliner window (SHIFT-F9). It will list all the things currently known to Blender. Now, we want the same information from a script. Click the editor selection button and from the popup menu choose Python Console.
Now, you are ready for the big moment, you are about to execute the first Blender scripting command. Type this and hit RETURN (or you could type into the scripts window import Blender on the topmost line, then these lines below it, precede all the 'dir(x)' lines with print and choose file->Execute):
As a result, you should see this:
Now, what just happened? The variable given to 'list' in 'list(bpy.data.objects)' consists of three words, separated by two dots. The dots separate different things. The first, bpy, means to use a function from the bpy module. data is a sub-module of Blender. And finally objects is an iterator of bpy.data. The list() function is used to loop through all data in bpy.data.objects and return that as a list of all available objects. In our case, this is a Camera, a Cube, and a Lamp.
To get more information about an object, you can use the object name as a key in bpy.data.objects, and assign it to a variable, like this:
We just assigned the three objects to three variables, camera, cube and lamp. To see the contents of a variable, type just its name:
Sometimes it's useful to use Python's dir() function to get more information about an object. For example
will write the names of all functions and properties of the object. Quite a lot. But don't worry, soon you will know how to use all of them. You also may want to find out the type of something, which you can do like this:
In this case, just typing 'cube' already displays the type, but from within an actual script, you would use type(). Something else which can be useful is viewing the documentation of Python objects. To do so, use the help() function on a variable or object.
This will print the documentation of the bpy.data.objects function we used. Of course, an easier way to view the documentation is the online HTML help. Click on Help->Python API Reference. Hopefully now your browser opens and displays the online documentation of the Blender Python API. If not, you should find it also here:
In the documentation, click on bpy, then on data and you can see more examples. Using the documentation will get absolutely vital whenever you need to do something in a script not covered in a tutorial. And you will need to do so, else you wouldn't want to learn scripting at all.
Another resource you will need, depending on how far you will go with scripting, is the Python reference:
For this tutorial, maybe read the 'Tutorial' section in the python docs, but you will understand everything without doing so.
Now, let's try to find out more about our cube. Type:
It will tell us that the cube really is a Mesh object in Blender. Look up 'type' in the online docs. Since the variable cube holds an Object, and 'type' is an attribute of that Object, click on Object. There you find its 'type'.
Now that we know that the cube is a mesh, let's find out more about the mesh.
'Note: in Blender 2.6.0 the script command actually looks like this, but the above is still valid: (Chronus001)
'Note: in Blender 2.6.5 above is not valid any more
Every Blender object has data assigned to it, depending on the type. In the case of a mesh, the data are of type Mesh. In the documentation, go to the top again, and look for the Mesh module. It will contain documentation for the Mesh type. You can also try
to get an idea about the available functions and properties. Try these:
The first line will list the 8 vertices of the cube's mesh. The second line will list its 6 faces.
Note: in Blender 2.77 (and maybe for the next releases), the cubedata.faces member has been replaced with cubedata.polygons.
To get the number of faces (or polygons), the following command will get the job done :
or
To get a member out of a list, you specify the index in square brackets, starting with 0. So:
This will assign the first vertex of the cube to the variable v. By now, you already know how to use dir() to get a list of possibly interesting things in v, find out about its type with type(), and where to look for the API documentation. It is in the module Blender/Mesh, when you click one 'MVert' under 'Classes'.
This will display the 3D coordinates of the first vertex. Now, what if we want to know the coordinates of all vertices? We could of course assign them all to a variable, but the real way to do this is using a looping constructs. There are numerous ways to do this, but one simple way looks like this:
The for variable in list: construct assigns each element of the list to the variable in turn, and then executes the commands after the colon with the variable having the value of one particular list element. In a real script, you will have much more than a single command after the colon - so you would write them in the following lines.
By now, you should know enough to try yourself at a real script in the next section.
Creating a script[edit]
You can write scripts either in an external text editor, or in Blender's built in text editor. Move to a panel you wish to change to be the text editor, click the editor select button and choose 'text editor' (shortcut) SHIFT+F11. Click the + New button at the bottom. If you want, you can enable line numbers and syntax coloring with the buttons at the bottom. Create a new script with File → New, paste the code below into it, and save it. Or alternatively, paste the code below into a file, and open that file with File → Open in Blender. As name choose something with the extension .py, for example wikibooks.py. Put it into Blender's user scripts path.
For different operating systems this is:
- Linux: ~/.blender/scripts
- Windows XP: C:Program FilesBlender FoundationBlender.blenderscripts
- Windows XP (alt): C:Documents and SettingsUSERNAMEApplication DataBlender FoundationBlender.blenderscripts
- Windows Vista: C:UsersUSERNAMEAppDataRoamingBlender FoundationBlender.blenderscripts
- Mac OS X:
- Under Mac OSX the path is actually hidden in the blender.app so to know the path you would have to know that the script folder is actually hidden in the blender.app itself. Assuming that Blender is in the applications directory the path would be '/Applications/blender/blender.app/Contents/MacOS/.blender/scripts' If you try to open the .app contents from the finder you will notice that .blender section of the path is not visible, while blender will still be able to navigate to this folder.
- Right-click (or ctrl-click) the file 'blender', and select 'Show Package Contents' in the popup-menu. It will display all the hidden files under blender's folder, and select 'scripts' folder inside it.
- To see this folder from the OSX terminal use the ls -a command (lists all folders/files even hidden) in the MacOS folder of the listed path. It is probably a good idea to create an alias to the scripts folder in the '/Applications/blender-2.37a-OSX-10.3-powerpc' folder so that scripts can be easily manipulated through the finder. I know that its confusing that Blender should have its script folder buried inside the app but it is necessary to keep the app portable and not require an install.
- A safer approach than the one above consists in keeping your scripts somewhere in your home folder: with this scheme, there is no risk of deleting your scripts when you upgrade your blender application, as they are not contained within its folder. A method that follows this principle is as follows: create a folder that will contain your scripts (or some of them) inside your own home directory; then, instead of putting your files directly in the ../.blender/scripts/ folder discussed above, simply add a link to your script directory in the ../.blender/scripts/ folder (for instance with the 'ln -s' Unix command, or by doing 'open /Applications/blender-2.37a-OSX-10.3-powerpc/blender.app/Contents/MacOS/.blender/scripts/' [adapted to your version of blender] and then creating a link through the Finder, with File->Make Alias). Blender will now find all the scripts that you put in your home directory: it will follow the link you created in its ../.blender/scripts/ folder and go to the corresponding folder in your own directory, and find all the python scripts you put there.
NOTE: For version 2.78+ this script header is deprecated. More info: [[1]]Blender 2.78 - Addon tutorial
Now, go back into the scripts window, and in its menu, click Scripts → Update Menus. If you saved it into the right path, from now on there should be an entry 'Wikibooks' in the File → Export menu. Try exporting any scene with it. It should open the file chooser dialog, and after you select a file and press the 'Export' button, write a list of all objects in the scene into it. There will be one object per line, with the type, followed by a colon and the name.
How does it work? If you look at the script, you probably already know. But just in case, let's look at the script line by line. The first line contains this:
It tells Blender that this is a Blender script, and therefore it will consider it when scanning for scripts. Next simply follows a string, enclosed in triple quotation marks, so it can span multiple lines.
It contains four items, which Blender uses to place the script into its menus. The name, group (submenu name), and tooltip, all enclosed in single quotes. And the Blender version this is for. Note the group name must be one of those predefined by Blender (check the submenus in its Scripts menu to see the valid names); if Blender doesn’t recognize the group name, the script will be put into the “Misc” submenu.
Remember how we said all functions from the bpy module start with 'Blender.'? In the interactive shell, we could simply use them, but in a python script, all used modules must be declared with an import statement (if you want to directly use functions from the Blender module in a script, you can simply replace the import statement above with 'from Blender import *': no 'Blender.' prefix is necessary any more; however, this slows down the loading of your script). So the above simply allows us to use the functions from the Blender module in our script.
the bpy module is new and will replace Blender for data access.
This defines a function in Python. The syntax is def name(parameters):. In our case, the name is 'write', and we have one parameter, called 'filename'.
Here we open a file for writing (the 'w'), with the name passed to the function (filename). The python function 'open' will open the file, and return a reference to it, which we store in the variable 'out'.
These three lines are our real export script. You already know what the first line does - first we get the current scene, then get a list of all objects in that scene, the for loop is assigning each one in turn to the variable 'ob'. The second line writes to the file - first the type of the object, then the string ': ', then the name of the object, and finally a newline.
This is where execution of the script starts. It is simply a call of a Blender function (look it up in the API docs), which opens the file selector. It will display an 'Export' button, and when the user clicks it, our function 'write' from above gets called and is passed the selected filename.
This script isn't really very useful yet, but it shows the basics. You should now be able to e.g. also list all the materials in the scene. (Hint: They are just like objects, try to find them in the API docs.)
In the next section, we will learn how to export additional information about objects to our text file.
Exporting a Mesh[edit]
Our export script lists the type and name of every object, but that's not very useful yet. If we want to load the exported data in another application, we need more. Let's try to export a mesh object in the OBJ format.
The example below is a cube in the OBJ file format.
Here is a simple obj export script that exports a selected mesh object, used to export the OBJ file above.
This script will export an OBJ file that can be read by many applications. Let's look at what's going on.
Here we are getting the object you last selected in the current scene. This will raise an error if there are no selected objects, but its an easy way to test a new exporter.
This gets the objects linked datablock. At the moment we don't know its a mesh, another case where error checking would need to be added.
Here we write a line for every vertex, using string formatting to replace the '%f' on the left, with the 3 values on the right.
In the OBJ format each face references a number of vertex indices.For every face we have a line starting with 'f', then loop through the vertices in the face.Just as mesh.verts are a list of all the vertices in a mesh, face.v is a list of verts in the face limited to 4 vertices maximum.(where mesh and face are arbitrary variable names assigned to Mesh and MFace objects)Every vertex writes its index on that same line with 1 added. This is because with the OBJ file format the first vertex is indexed at 1, whereas with Python and Blender the first item in a list is 0.
A new line is written so the next face will start on a new line. - in python 'n' represents a new line when written to a file.
| previous module: 'Creating a GUI for your script' | • Table of Contents • Glossary | next module: 'Import scripts' |
|---|
Reference
Graph editor Download zuma deluxe 1.0 0.1 crack download.
Drivers
Sidebar region ‣ Drivers
N
Reference
Context menu ‣ Edit Driver
Ctrl-D
This panel is visible in Sidebar of the Drivers Editoror as a popover when adding a driver to a property.
It shows the property that is being driven, followed by a series of settingsthat determine how the driver works.
Driver Settings¶
Type¶
There are two categories of drivers:
Built-in functions (Average, Sum, Min and Max)
The driven property will have the value of the average, sum, lowest or highest (respectively)of the values of the referenced Driver Variables.If there is only one driver variable, these functions will yield the same result.
Custom (Scripted Expression).
An arbitrary Python expression that can refer to the Driver Variables by name. See Expressions.
Driver Value¶
The current result of the driver setup. Useful for debug purposes.
Update Dependencies¶
Forces an update for the Driver Value dependencies.
Show in Drivers Editor¶
Opens the fully featured Drivers Editor.This button only appears in the popover version of the Drivers panel.
Driver Variables¶
Variables are references to properties, transformation channels, or the result of a comparisonbetween transformations of two objects.
Drivers should access object data via Driver Variables, rather than direct references in the Python expression,in order for dependencies to be correctly tracked.
Adds a new Driver Variable.
Copies the current variable list so it can be pasted into another driver’s variable list.
Single property.¶ | Distance.¶ Grand ma 3d. MA 3D v3.2.2.13A guide to uninstall MA 3D v3.2.2.13 from your computerMA 3D v3.2.2.13 is a software application. |
Name for use in scripted expressions.The name must start with a letter, and only contain letters, digits, or underscores.
The type of variable to use.
Retrieves the value of a RNA property, specified by a] for a custom property.
Tip
The easiest way to create a variable of this type is to usethe Copy As New Drivercontext menu option of the input property, and paste the resultinto the driver via Paste Driver Variables.
Retrieves the value of a Transform channel from an object or bone.
ID of the object. For example: Cube, Armature, Camera.
ID of the Armature bone. For example: “Bone”, “Bone.002”, “Arm.r”.This option is for armatures.
For example, X Location, X Rotation, X Scale.
The Average Scale option retrieves the combined scale value,computed as the cubic root of the total change in volume.Unlike X/Y/Z Scale, this value can be negative if the object is flipped by negative scaling.
For rotation channels, specifies the type of rotation data to use, includingdifferent explicit Euler orders. Defaults to using the Euler order ofthe target. See Rotation Channel Modes.
World Space, Transform Space, Local Space.
Provides the value of the rotational difference between two objects or bones, in radians.
Provides the value of the distance between two objects or bones.
Shows the value of the variable.
Rotation Channel Modes¶
Rotation Transform Channels support a number of operation modes, including:
Uses the Euler order of the target to decompose rotation into channels.
Explicitly specifies the Euler rotation order to use.
Provides the Quaternion representation of the rotation.
Decomposes the rotation into two parts: a Swing rotation that aims the specifiedaxis in its final direction, followed by a Twist rotation around that axis.This is often necessary for driving corrective Shape Keysand bones for organic joint rotation.
This decomposition is often produced in rigs by using a helper bone witha Damped Track Constraintto extract the swing part, and its child withCopy Transformsto extract the twist component.
The channels values for Swing and Y Twist are:
True angle of the twist rotation.
True angle of the swing rotation, independent of its direction.
Weighted angles that represent the amount of swing around the X/Z axis.
The magnitude of the angle equals W Rotation when the rotation is purely aroundthat axis, and fades out to zero as the direction changes toward the other axis,following the falloff curves from the graph on the right.
Mathematically, the swing angles are computed from quaternion components,using (2 arccos(w)) for W and (2 arcsin(x)) etc. for the others.The component of the swing rotation that corresponds to the twist axis is always 0,and is replaced by the twist angle.
Expressions¶
A text field where you can enter an arbitrary Python expression that refers toDriver Variables by their names.
The expression has access to a set of standard constants and math functions providedin the Driver Namespace. For an example of adding a custom function to the namespace,see the driver namespace example.
For performance reasons it is best to use the Simple Expressions subset as much as possible.
If this option is enabled, the variable self can be used for drivers to reference their own data.Useful for objects and bones to avoid having creating a Driver Variable pointing to itself.
Example: self.location.x applied to the Y rotation property of the same objectwill make the object tumble when moving.
Note that dependencies for properties accessed via self may not be fully tracked.
Simple Expressions¶
Blender can evaluate a useful subset of Python driver expressions directly,which significantly improves performance, especially on multi-core systems.To take advantage of this, the driver expression must only use the following features:
Use only ASCII characters.
Floating point and decimal integer.
frame
pi, True, False
+, -, *, /, !=, <, <=, >, >=,and, or, not, conditional operator/ ternary if
min, max, radians, degrees,abs, fabs, floor, ceil, trunc, int,sin, cos, tan, asin, acos, atan, atan2,exp, log, sqrt, pow, fmod
Simple expressions are evaluated even when Python script execution is disabled.
When an expression outside of this subset is used, Blender displays a “Slow Python expression”warning. However, as long as the majority of drivers use simple expressions, using a complexexpression in select few is OK.
See also
Extending Blender with Python.
Python and its documentation.
functions.wolfram.com.