Windows 10 Dialog Box
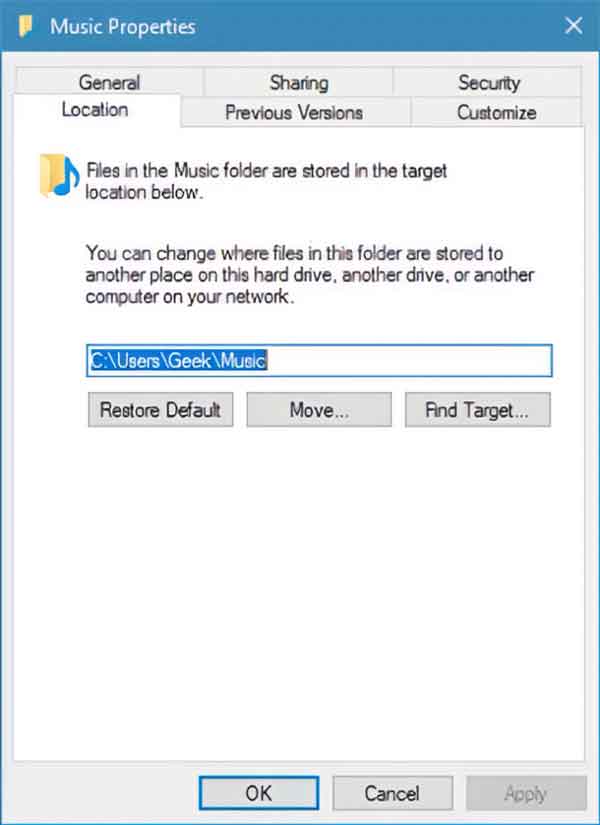
To not display the dialog box, change the AutoPlay settings as described below. Why Enable The Delete Confirmation Dialogue Box in Windows 10! The Windows 10 delete confirmation is a safety warning that pops up when you delete a file. It was added to prevent accidental deletion of important files. Instead of deleting the file immediately, you will be greeted with the “Are you sure you want to delete” dialog box.
Something you might have noticed while using Windows and various pieces of software, is that sometimes when there is a box or window on the screen, and if you want to alter its dimensions, you can simply hover the mouse over the edge and drag the window to a different size. The thing is, some windows allow you to resize them in their width and height, and some don’t. It’s also not uncommon for a standard window function like the minimize / maximize button to be missing or inoperable because the program has disabled its use or removed it altogether.
In most cases, the window has been given a fixed size because the programmer feels it’s the correct size and doesn’t need altering. It can become frustrating if you feel the window should be bigger to display more information, or smaller to fit a given size, to take a screenshot perhaps. It’s quite annoying for us to have to scale an image because a window is 20 pixels too wide to fit on the webpage and isn’t re-sizable. Scaling reduces image quality, and it would be much better to shrink the window slightly rather than resizing the image.
There are tools around that can help you reduce or increase the size of windows that normally don’t give the option to do so, or set a window to a preset dimension. Here’s a selection of 5 for you to look at. All tools were tested in Windows 7 64-bit.
1. SizerSizer is a freeware utility that allows you to resize any window to an exact, predefined size. This is extremely useful when designing web pages, as it allows you to see how the page will look when viewed at a smaller size, and is also handy when compiling screen-shots allowing you to easily maintain the same window size across screen grabs. When you run Sizer the sizing arrows icon appears in the system tray and you can right click and select a size from the predefined list and any custom sizes you have set up, the last active window will then snap to that size.
There are a few other ways to resize a window using Sizer. While it’s running, move your mouse cursor to any edge or corner of a window you CAN resize and right click. A pop up menu will appear with the list of predefined sizes and you can set the window to that size. Some windows will also have a right click system menu, which you can also add an entry for the Sizer defaults. Alternatively, you can right click on the Maximize / Minimize button in a window.
To add new sizes to the menu or redefine existing ones use the Sizer Configuration Dialog. In addition to the default dimensions of a window, you can also set its default position to 9 presets or custom coordinates, and also snap windows to the closest size with the aid of the Ctrl key. Sizer has portable or setup installer versions, there is a development build with improved 64-bit support if you’re having trouble running the standard version.
Download Sizer
2. AutoSizer
The way Autosizer works is slightly different because it sits in the system tray and when a window title or name matches one in its list, various functions can be applied to the window. You can choose to maximize, minimize, restore or alter the size and position of the window. The program works by displaying any open windows in the upper pane of the interface and those that are to be processed at the bottom. To select a window for processing, highlight it and press the Autosize button.
You’ll then have the option to choose what to do with the window, and a custom size can be set along with the option to center or position the window at the specified coordinates. A tick box to set the window to be always on top is available in all modes. Windows can be identified by either class name or title, do note that many dialogs in Windows might have the same class name so you will need to use title matching instead.
The tray icon will give you the option to rescan and apply the settings to any watched open windows and set any currently opened window to top most status.
Download AutoSizer
12Next › View All You might also like:
5 Tools To Add Window Title Bar Buttons And Menus5 Tools to Scroll or Move Background Windows without Bringing to Front4 Tools to Blank the Screen Except for a Selected Area or Window3 Tools to Minimize Open Application Windows to the Desktop as Thumbnails10 Free Tools to Batch Convert and Resize your ImagesDoes anyone know a tool to double density ?
Old program on UHD screen is much to small and needs to get expanded
Sizer also works.
brianapps.net/sizer4
ReplyWill this work with the print screen? I like my taskbar on the bottom and always have to scroll down a little to select other options.
ReplyThe post says: 5 Tools to Resize an Unresizable Window or Set to a Defined Size
I only see 2 tools. Please tell me where can I found more tools.
Thank You very much!
ReplyJust above these comments you should see black page buttons. Choose either “Next” or “View All” to see the other three tools.
ReplyHow about you try to click on “Next Page”
…
None of these tools work with the pc games from Libra Heart, the window is just not resizable.
ReplySizer is the one I love.
I have used years ago
; )
Very good tip. Thank you.
Replythanks Ray for great tip today.
Replynice software! thanks for sharing
ReplyLeave a Reply
Last updated on January 27th, 2017
Problem description: Windows Features list is blank (empty) – 'Turn Windows features on or off' items list is not displayed – in Windows 10 or Windows 8 OS.
The 'Turn Windows features on or off' setting(s), in Control Panel, gives the user the ability to turn on or off, some additional Windows features, that cannot be installed or removed through 'Programs and Features'.
In 'Windows features' list, the user can enable or disable some optional Windows components that are may useful to everyone (such as the 'Microsoft Print to PDF', 'the Windows Media Player', etc) or some other services that are needed by business networks such as the 'Internet Information Services' (IIS), the 'Services for NFS', the 'Telnet Client', etc.
The 'Turn Windows features on or off' blank list issue may happen on a Windows 10, 8.1 or 8 based computer, after the installation of a Windows update or a program or due to system's file corruption.
If the 'Turn Windows features on or off' list is empty (blank) then follow the methods below to fix the issue.
How to fix 'Windows Features' list is blank (empty) on Windows 10, 8.1 & 8.
Method 1. Set the Windows Modules Installer Service to Auto.
Method 2. Use System File Checker to repair damaged Windows files.
Method 3: Fix Windows Corruptions using DISM.
Method 4. Perform a Windows 10 Repair Install.

Method 1. Set the Windows Modules Installer Service to Auto.
1. Simultaneously press the Windows + R keys to open run command box.
2. In run command box, type: services.msc and press Enter.
3. In the list of services double click at 'Windows Modules Installer' service.
4.Set the startup type to Auto and click OK
5.Restart your computer.
6. After the restart, check if the 'Turn Windows Features on or off' displays all features.
Method 2. Use System File Checker to repair damaged Windows files.
Step 1. Boot Windows 10 in Safe Mode
Download software pacific storm patch 1.52. 1. Press Windows + R keys on your keyboard to load the Run dialog box.
2. Type msconfig and press Enter.
3a. Click the Boot tab and then check the Safe Boot option.
3b. Click OK and restart your computer.
Note: In order to boot Windows in 'Normal Mode' again, you have to uncheck the 'Safe Boot' option by using the same procedure.
Step 2. Scan and Repair System Files using SFC /SCANNOW.
Run the System File Checker (SFC) tool to fix Windows' corrupted files and services. To do that:
1. Open an elevated command prompt window: Right click at Windows icon (Start button) and select Command Prompt (Admin)
2. In the command window, type the following command and press Enter.
- SFC /SCANNOW
3. Wait and do not use your computer until SFC tool checks and fixes the corrupted system files or services.
4. When SFC tool finishes, reboot your computer and check if 'Windows Features' are displayed.
Method 3: Fix Windows Corruptions using DISM.
The next method to fix 'Turn Windows Features on or off' blank issue is to use the Deployment Image Servicing and Management (DISM) tool to fix Windows Corruptions.
1. Right click at Windows start button and select Command Prompt (Admin).
2. At the command prompt window, type the following command & press Enter:
- Dism.exe /Online /Cleanup-Image /Restorehealth
3. Be patient until DISM repairs component store.
4. When the operation is completed, you should be informed that the component store corruption was repaired.
5. Close command prompt window and restart your computer.
6. After the restart, check if the 'Turn Windows Features on or off' list is still blank (empty).
Method 4. Perform a Windows 10 Repair Install.
The last method to fix the 'Turn Windows Features on or off' blank issue, is to perform a repair installation of Windows 10. Detailed instructions on how you can do that, can be found on this article: How to repair Windows 10 with in-place upgrade.
That's it! Let me know if this guide has helped you by leaving your comment about your experience. Please like and share this guide to help others.